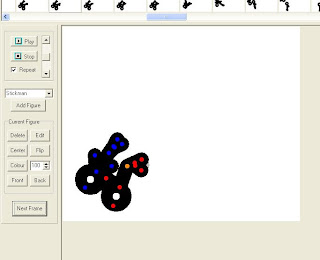 A few days ago, I was randomly watching Lego animation videos on Youtube. Then, I remembered that I wanted to find a program where I can animate stick figures. So I searched "Stick figure animation program" and there was a video teaching how to use a program called Pivot Stickfigure Animator. There was a link to a website where you can download it. It turned out to be free, so I downloaded it. Five seconds after I installed it, I was animating. It had a default stick figure that you could work on. (It wasn't those little guys in the picture. It was one of the thin tall ones that you usually see.) As you can see in the picture, each stick figure has lots of little dots on them. The one with the blue dots means you are not currently using that figure. The one with the red means you are currently using it. Each dot represents a joint and you can click on one and move it to move the joint above the dot. There is one yellow dot and all it does is moves the whole figure when you drag it without twisting or moving its body parts. There are eight buttons on the left of the screen that let you edit the current figure. The "delete" button deletes the current figure. The "edit" one brings up a new screen and you can edit the figure by deleting its body parts, adding body parts, changing the size of the body parts, and changing the thickness of the different body parts. You can even edit your own figures (That's how i made the little guys in the picture.) and save them. The "center" Button puts the figure automatically in the center of the screen. The "flip" button flips the figure around, for example, if I used flip on the person in the picture, he would be facing right as well as everything else pointing left. Then I could flip him again to put him back. The "color" button lets you change the color of your stick figure to colors like red and blue instead of black. The thing next to that button lets you change the size. It starts at 100 and you can change it to make it smaller or bigger. The front and back buttons, I have no idea what they do. Whenever you add a figure, it appears in the middle of the screen. You can then move him wherever you want and move his arms and legs and other parts however you want. After that, you press the next frame button. Then you can move him a little bit at a time and press the next frame button every time you finish moving him. To add another of the same figure, you press the add figure button. All the frames you've done appear in order at the very top of the screen. You can watch your video any time you want by clicking the play button. There are lots of cool things you can do with it. If you make it look like they walk, but they don't move, it looks like they're moving but the camera is moving with them. If you turn a stick (as a figure) white, then you can overlap it on their face so that the black part that it's over doesn't appear making it look like it's opening it's mouth. You can save your animations too to put it on a website. (I was about to put my animation instead of a picture for my post, but for some reason, I couldn't.) The end. You can download it at: http://www.soft82.com/download/Windows/Pivot_Stickfigure_Animator
A few days ago, I was randomly watching Lego animation videos on Youtube. Then, I remembered that I wanted to find a program where I can animate stick figures. So I searched "Stick figure animation program" and there was a video teaching how to use a program called Pivot Stickfigure Animator. There was a link to a website where you can download it. It turned out to be free, so I downloaded it. Five seconds after I installed it, I was animating. It had a default stick figure that you could work on. (It wasn't those little guys in the picture. It was one of the thin tall ones that you usually see.) As you can see in the picture, each stick figure has lots of little dots on them. The one with the blue dots means you are not currently using that figure. The one with the red means you are currently using it. Each dot represents a joint and you can click on one and move it to move the joint above the dot. There is one yellow dot and all it does is moves the whole figure when you drag it without twisting or moving its body parts. There are eight buttons on the left of the screen that let you edit the current figure. The "delete" button deletes the current figure. The "edit" one brings up a new screen and you can edit the figure by deleting its body parts, adding body parts, changing the size of the body parts, and changing the thickness of the different body parts. You can even edit your own figures (That's how i made the little guys in the picture.) and save them. The "center" Button puts the figure automatically in the center of the screen. The "flip" button flips the figure around, for example, if I used flip on the person in the picture, he would be facing right as well as everything else pointing left. Then I could flip him again to put him back. The "color" button lets you change the color of your stick figure to colors like red and blue instead of black. The thing next to that button lets you change the size. It starts at 100 and you can change it to make it smaller or bigger. The front and back buttons, I have no idea what they do. Whenever you add a figure, it appears in the middle of the screen. You can then move him wherever you want and move his arms and legs and other parts however you want. After that, you press the next frame button. Then you can move him a little bit at a time and press the next frame button every time you finish moving him. To add another of the same figure, you press the add figure button. All the frames you've done appear in order at the very top of the screen. You can watch your video any time you want by clicking the play button. There are lots of cool things you can do with it. If you make it look like they walk, but they don't move, it looks like they're moving but the camera is moving with them. If you turn a stick (as a figure) white, then you can overlap it on their face so that the black part that it's over doesn't appear making it look like it's opening it's mouth. You can save your animations too to put it on a website. (I was about to put my animation instead of a picture for my post, but for some reason, I couldn't.) The end. You can download it at: http://www.soft82.com/download/Windows/Pivot_Stickfigure_Animator
Tuesday, March 4, 2008
Pivot Stickfigure Animator
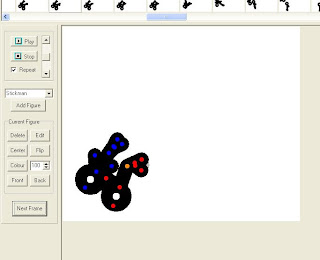 A few days ago, I was randomly watching Lego animation videos on Youtube. Then, I remembered that I wanted to find a program where I can animate stick figures. So I searched "Stick figure animation program" and there was a video teaching how to use a program called Pivot Stickfigure Animator. There was a link to a website where you can download it. It turned out to be free, so I downloaded it. Five seconds after I installed it, I was animating. It had a default stick figure that you could work on. (It wasn't those little guys in the picture. It was one of the thin tall ones that you usually see.) As you can see in the picture, each stick figure has lots of little dots on them. The one with the blue dots means you are not currently using that figure. The one with the red means you are currently using it. Each dot represents a joint and you can click on one and move it to move the joint above the dot. There is one yellow dot and all it does is moves the whole figure when you drag it without twisting or moving its body parts. There are eight buttons on the left of the screen that let you edit the current figure. The "delete" button deletes the current figure. The "edit" one brings up a new screen and you can edit the figure by deleting its body parts, adding body parts, changing the size of the body parts, and changing the thickness of the different body parts. You can even edit your own figures (That's how i made the little guys in the picture.) and save them. The "center" Button puts the figure automatically in the center of the screen. The "flip" button flips the figure around, for example, if I used flip on the person in the picture, he would be facing right as well as everything else pointing left. Then I could flip him again to put him back. The "color" button lets you change the color of your stick figure to colors like red and blue instead of black. The thing next to that button lets you change the size. It starts at 100 and you can change it to make it smaller or bigger. The front and back buttons, I have no idea what they do. Whenever you add a figure, it appears in the middle of the screen. You can then move him wherever you want and move his arms and legs and other parts however you want. After that, you press the next frame button. Then you can move him a little bit at a time and press the next frame button every time you finish moving him. To add another of the same figure, you press the add figure button. All the frames you've done appear in order at the very top of the screen. You can watch your video any time you want by clicking the play button. There are lots of cool things you can do with it. If you make it look like they walk, but they don't move, it looks like they're moving but the camera is moving with them. If you turn a stick (as a figure) white, then you can overlap it on their face so that the black part that it's over doesn't appear making it look like it's opening it's mouth. You can save your animations too to put it on a website. (I was about to put my animation instead of a picture for my post, but for some reason, I couldn't.) The end. You can download it at: http://www.soft82.com/download/Windows/Pivot_Stickfigure_Animator
A few days ago, I was randomly watching Lego animation videos on Youtube. Then, I remembered that I wanted to find a program where I can animate stick figures. So I searched "Stick figure animation program" and there was a video teaching how to use a program called Pivot Stickfigure Animator. There was a link to a website where you can download it. It turned out to be free, so I downloaded it. Five seconds after I installed it, I was animating. It had a default stick figure that you could work on. (It wasn't those little guys in the picture. It was one of the thin tall ones that you usually see.) As you can see in the picture, each stick figure has lots of little dots on them. The one with the blue dots means you are not currently using that figure. The one with the red means you are currently using it. Each dot represents a joint and you can click on one and move it to move the joint above the dot. There is one yellow dot and all it does is moves the whole figure when you drag it without twisting or moving its body parts. There are eight buttons on the left of the screen that let you edit the current figure. The "delete" button deletes the current figure. The "edit" one brings up a new screen and you can edit the figure by deleting its body parts, adding body parts, changing the size of the body parts, and changing the thickness of the different body parts. You can even edit your own figures (That's how i made the little guys in the picture.) and save them. The "center" Button puts the figure automatically in the center of the screen. The "flip" button flips the figure around, for example, if I used flip on the person in the picture, he would be facing right as well as everything else pointing left. Then I could flip him again to put him back. The "color" button lets you change the color of your stick figure to colors like red and blue instead of black. The thing next to that button lets you change the size. It starts at 100 and you can change it to make it smaller or bigger. The front and back buttons, I have no idea what they do. Whenever you add a figure, it appears in the middle of the screen. You can then move him wherever you want and move his arms and legs and other parts however you want. After that, you press the next frame button. Then you can move him a little bit at a time and press the next frame button every time you finish moving him. To add another of the same figure, you press the add figure button. All the frames you've done appear in order at the very top of the screen. You can watch your video any time you want by clicking the play button. There are lots of cool things you can do with it. If you make it look like they walk, but they don't move, it looks like they're moving but the camera is moving with them. If you turn a stick (as a figure) white, then you can overlap it on their face so that the black part that it's over doesn't appear making it look like it's opening it's mouth. You can save your animations too to put it on a website. (I was about to put my animation instead of a picture for my post, but for some reason, I couldn't.) The end. You can download it at: http://www.soft82.com/download/Windows/Pivot_Stickfigure_Animator
Subscribe to:
Post Comments (Atom)
No comments:
Post a Comment